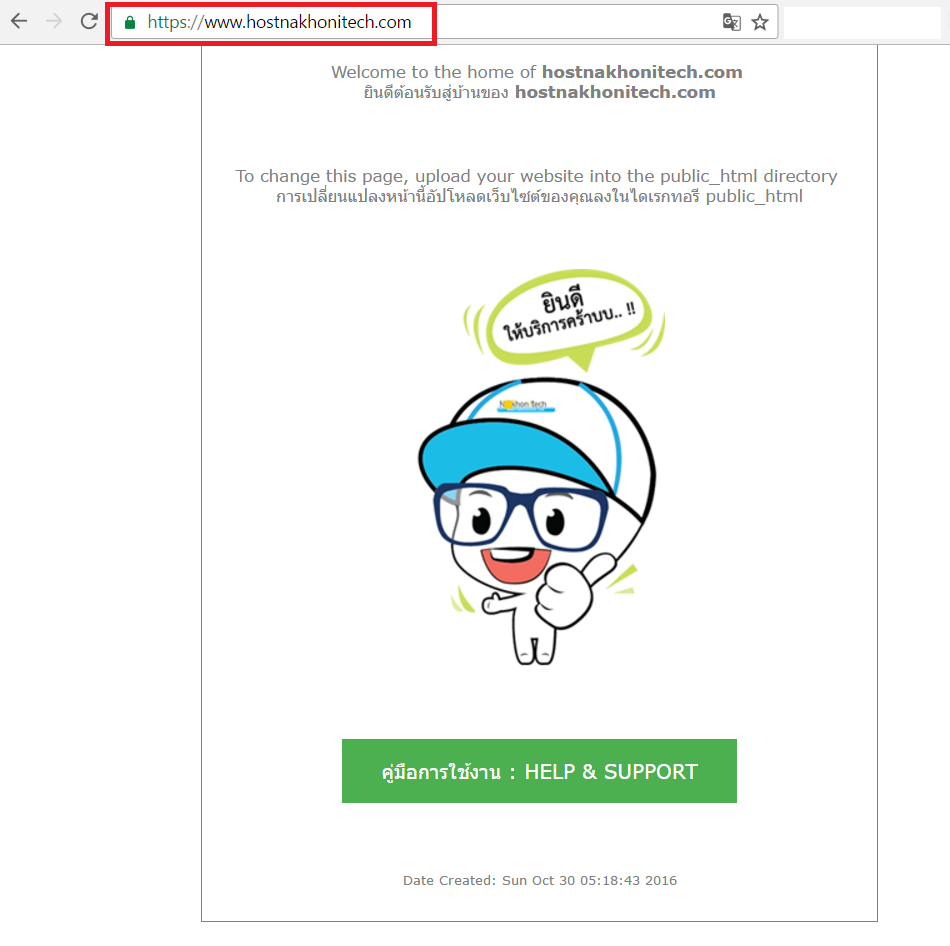จาLet's Encrypt เป็นโครงการฟรี SSL ที่ได้รับการสนับสนุนจากบริษัทที่มีชื่อเสียงอย่าง Google Facebook Cisco Akamai Mozilla ฯ เพื่อผลักดันมาตรฐาน HTTPS Everywhere ซึ่งจะเกิดขึ้นในอีกไม่ช้า กล่าวคือทุกๆ เว็บไซต์ต้องเชื่อมต่อผ่าน Protocal HTTPS แทน HTTP เดิมไม่เช่นนั้น Web Browser จะแจ้งเตือนว่าเป็นการเชื่อมต่อที่ไม่ปลอดภัย ขณะเขียน How to นี้ Firefox Update ล่าสุดมีการแจ้งเตือนเรียบร้อยแล้ว
ทุกๆ เว็บไซต์จะสามารถขอ SSL Certificate มาติดตั้งได้ฟรีโดยไม่มีค่าใช้จ่ายใดๆ ทั้งสิ้น ประสิทธิภาพการเข้ารหัสสามารถทำได้ดีไม่แตกต่างจาก SSL Certificate ที่มีขายแบบปกติ
หากเว็บไซต์ของท่านยังไม่มีช่องทางการใช้งานผ่าน Protocal HTTPS ที่จะถูกบังคับใช้เร็วๆ นี้ เราแนะนำให้เปิดใช้ Let's Encrypt SSL Certificate ได้เลยครับ
ทำความเข้าใจก่อนการติดตั้ง
- SSL Certificate ทุกชนิดไม่สามารถป้องกัน Hacker ได้
- SSL Certificate มีหน้าที่เข้ารหัสการเชื่อมต่อข้อมูลให้ปลอดภัยไม่สามารถูกดักฟัง หรือดักอ่านข้อมูลระหว่างทางได้เท่านั้น
- Let's Encrypt SSL Certificate มีอายุ 60 วันต้องต่ออายุเรื่อยๆ ทุกๆ 60 วัน
- Let's Encrypt SSL Certificate ยังไม่รองรับ Internationalized Domain Name ยกตัวอย่างเช่น "ภาษาไทย.com"
- การติดตั้งสามารถแจ้งให้ฝ่ายบริการลูกค้าของเราดำเนินการให้ได้
สำหรับผู้ที่ต้องการติดตั้งเองสามารถทำได้ดังนี้
เริ่มติดตั้งโดยการ Login เข้าสู่ DirectAdmin Control Panel
1. เลือกเมนู Domain Setup เพื่อเปิดใช้งาน SSL Certificates
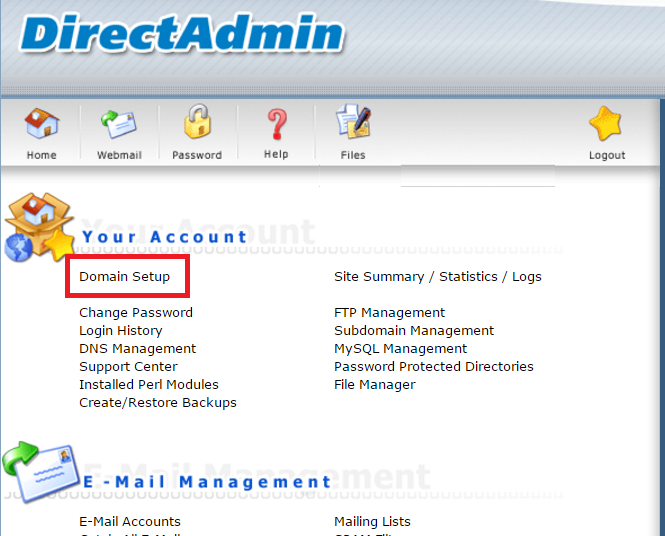
2. คลิกโดเมนที่ต้องการ
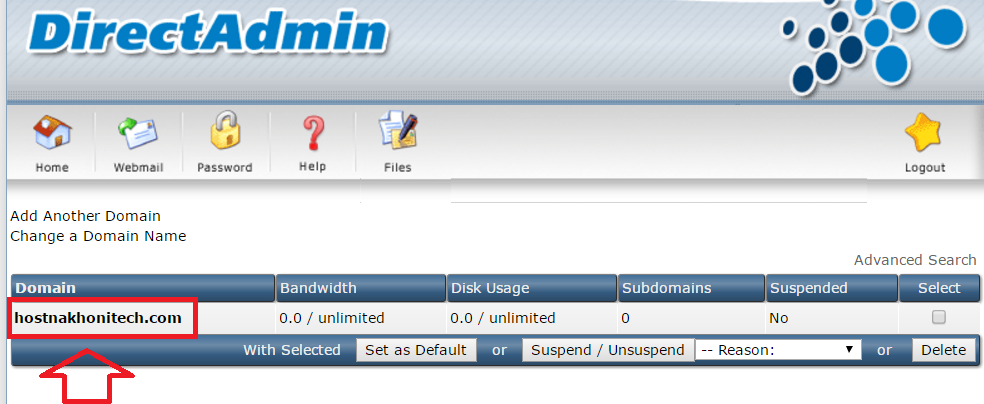
3. ติ๊กเลือกเมนู Secure SSL จากนั้นคลิก Save
จากนั้นตรวจสอบในส่วนของ private_html setup ว่าได้ติ๊กเลือกเมนู Use a directory named private_html เรียบร้อยแล้ว
- เลือก Use a directory named private_html ในกรณีที่ติดตั้งเว็บไว้ใน private_html
- เลือก Use a symbolic link from private_html to public_html - allows for same data in http and https ในกรณีที่ติดตั้ง เว็บใน public_html เพื่อรวม private_html to public_html เข้าด้วยกัน

4. ไปที่หน้า Home ในส่วนของเมนู Advanced Features คลิกเลือก SSL Certificates
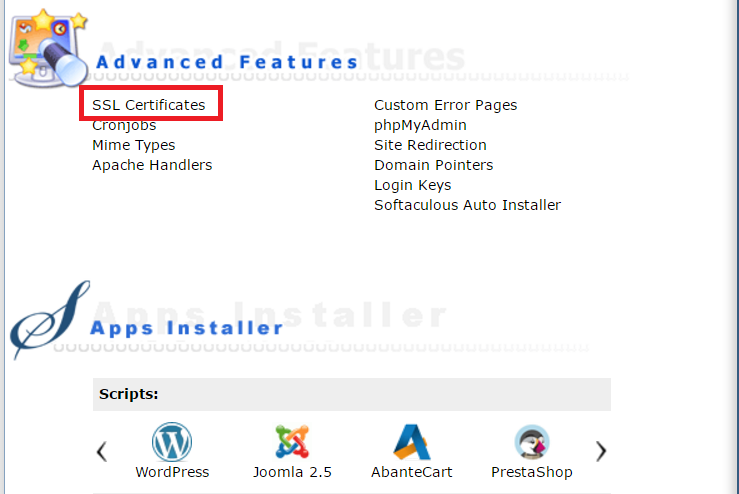
5. ติ๊กเลือกเมนู Use the server's shared signed certificate. จากนั้นเลือก Free & automatic certificate from Let's Encrypt
6. ระบุข้อมูลส่วนตัวตามช่องรายละเอียดดังภาพ จากนั้นคลิก Save ด้านล่างสุด

7. คำขอของคุณจะทำงานในพื้นหลัง เมื่อเสร็จแล้วคุณจะได้รับแจ้งในระบบข้อความ
รูป 7.1

รูป 7.2
รูป 7.3

8. ระบบได้ยื่นคำขอไปยัง Let's Encrypt และบันทึก Certificate and Key ไว้บน Server เรียบร้อยแล้วครับ

8. ระบบจะส่งคำขอไปยัง Let's Encrypt เพื่อขอต่ออายุทุกๆ 59 วัน (หากใช้บริการของ HostNakhonitech ระบบของเราจะต่ออายุให้อัตโนมัติ)
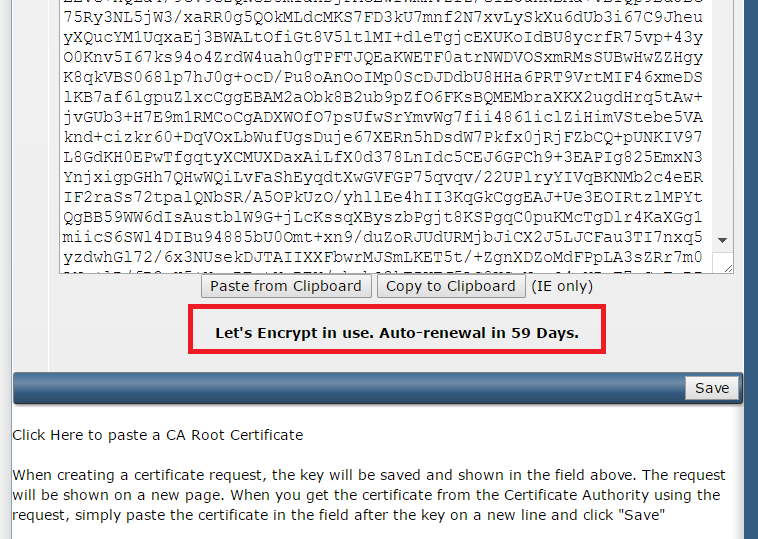
9. เมื่อติดตั้งเรียบร้อยแล้วจะพบว่า Web Browser แจ้งว่าเว็บไซต์ของเรามีการเชื่อมต่อแบบเข้ารหัสเรียบร้อยแล้ว